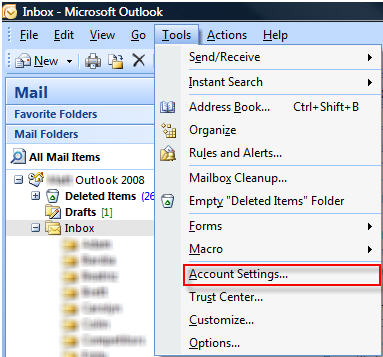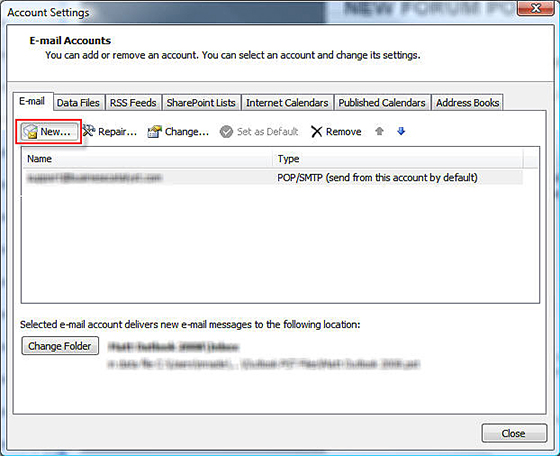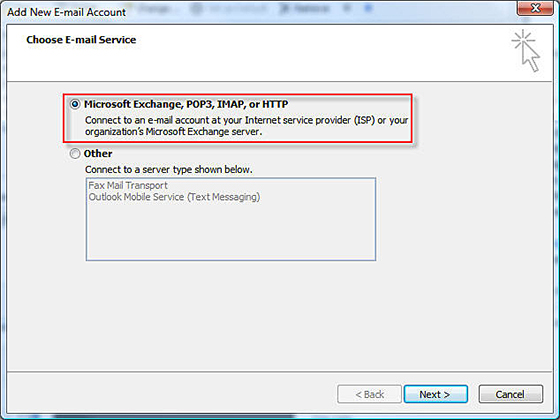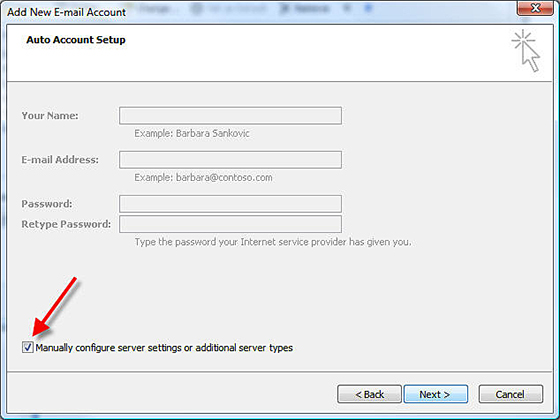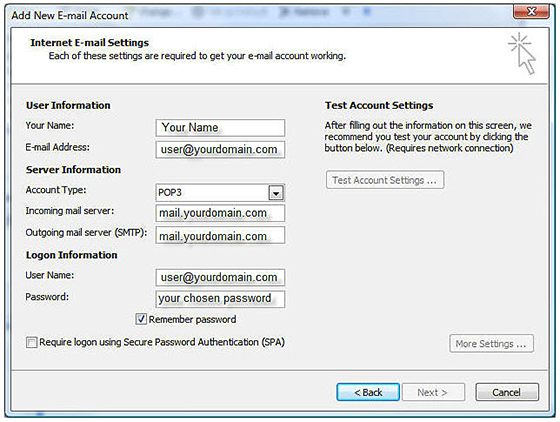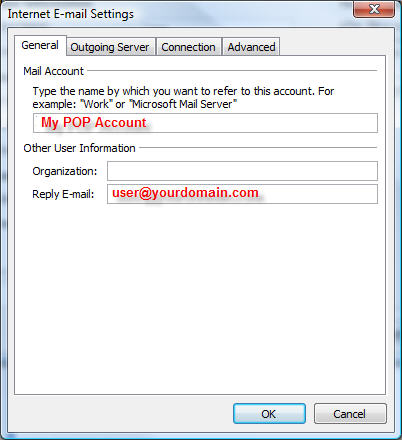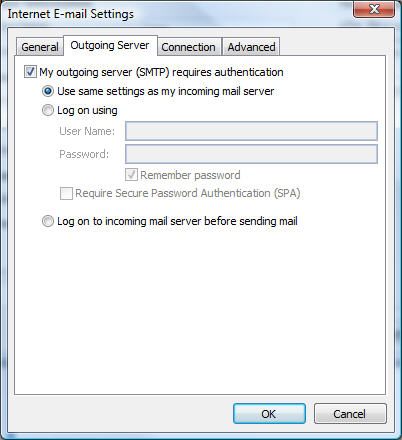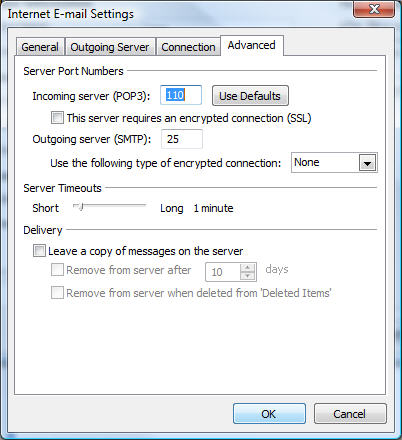Â
Â
Here is a step by step guide to Microsoft Outlook 2007 setup. These are the details you need before you can setup the email client:
- POP3 or receiving server: mail.yourdomain.com (where yourdomain.com is your domain name)
- SMTP or sending server: mail.yourdomain.com
- Email address: you@yourdomain.com
- Username: you@yourdomain.com
- Password: password you have chosen when that account was created.
To setup a new account you need to click on Tools -> Account Settings.
You then need to click New to add a new email account.
You then need to select Microsoft Exchange, POP3, IMAP, or HTTP and click Next. Please note that our severs are POP3 servers and that you can not use any other protocol in the list.
Here you need to click Manually configure server settings or additional server settings in the bottom left corner and click Next.
In the next step you need to fill in the account information.
Here are the things you need to fill in this screen with:
- Your Name: you need to enter you name here. This is the name that will be displayed on the receiving end.
- Email address: This is the email address you have your POP enabled for. It is same as your Admin username.
- Username: This is your Admin username and it is same as your email address.
- Password: This is the password you have chosen when you first created this account.
- Incoming mail server (POP3): This will always be mail.yourdomainname.com where yourdomainname.com is the doamin name of your business which you have added to the site in Admin -> Manage Domain Name and for which you have enabled POP.
- SMTP or sending server: Your ISPs sending (SMTP) server. You need to get this information from your Internet Service Provider. Alternatively you can use mail.yourdomain.com (where yourdomain.com is your domain name) but often the communication to third party SMTP servers will be blocked by your ISP in order to cut the amount of SPAM going out of their network.
In the next step click More Settings and make sure that you have the correct settings in this section. In General tab you need set your name and a reply email address. This is usually the same as your email address.
Under Outgoing Server tab you need to tick "My outgoing server (SMTP) requires authentication" if you are using our server for sending. If you are using your ISP's SMTP server probably will not need this option.
Finally, under Advanced tab you need to make sure that the port numbers are 110 and 25 and that nothing is ticked. You then need to click OK and Finish.
Now, when you click on Send/Receive you should be able to send and receive mail.
*** For step-by-step video instructions, click here!