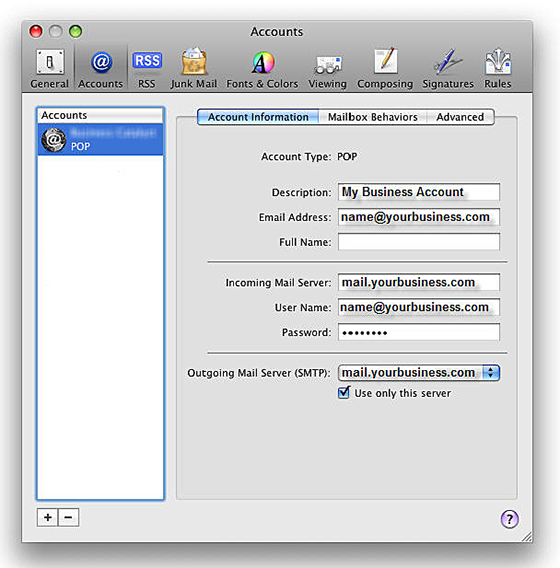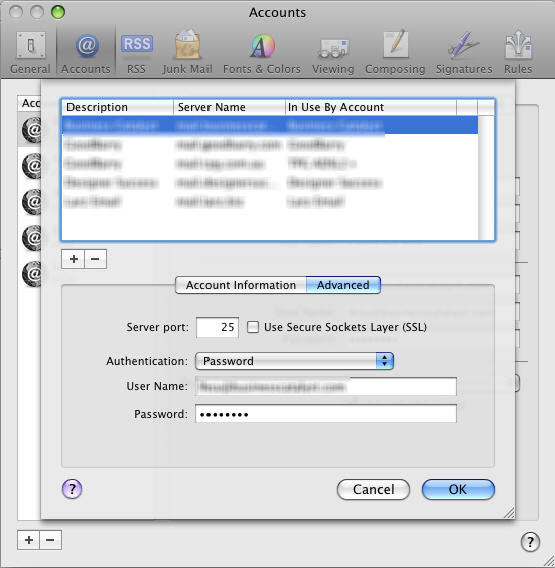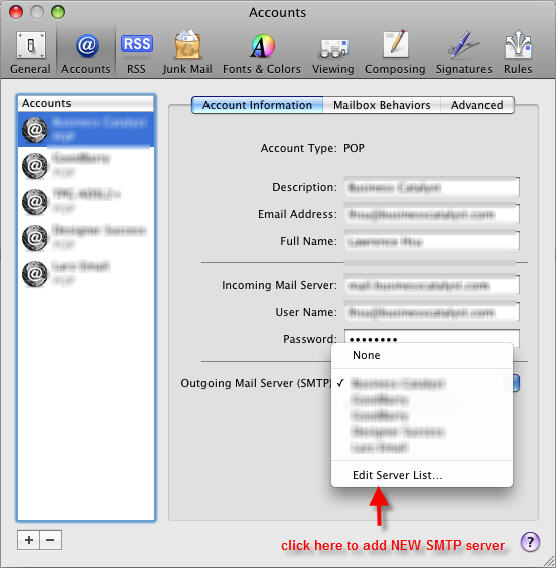Here is a step by step guide to Mail version 3.2 for Mac setup. To setup a new account you need to click on Mail -> Preferences -> Accounts.
Here is the information you need to fill in:
- Description: This is the name you want to give to this email account that will distinguish it from other accounts.
- Email address: This is the email address you have your POP enabled for. It is same as your Admin username.
- Full Name: You need to enter you name here. This is the name that will be displayed on the receiving end.
- Incoming mail server (POP3): This will always be mail.yourdomainname.com where yourdomainname.com is the domain name of your business which you have added to the site in Admin -> Manage Domain Name and for which you have enabled POP.
- Username: This is your Admin username and it is same as your email address.
- Password: This is the password you have chosen when you first created this account.
Â
In this step you need to select your SMTP or a sending server. *SMTP or sending server address is the same as Incoming server address, so you need to use mail.yourdomain.com. However, often the communication to third party SMTP servers will be blocked by your ISP in order to cut the amount of SPAM going out of their network so you may need to use your ISPs sending (SMTP) server here. You need to get this information from your Internet Service Provider.
Â
In this step you simply have to make sure that the port is set to 25 in case you are using our server for sending and that "Use Secure Sockets Layer (SSL) is not ticked".
Now you should be able to send and receive mail.